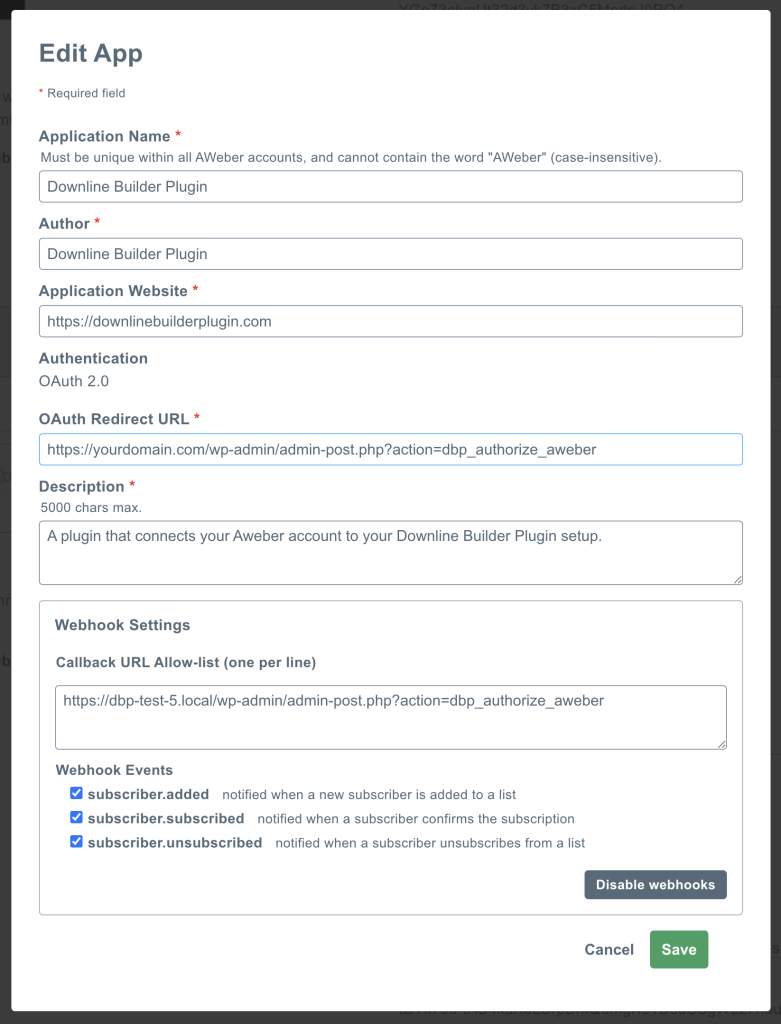This shortcode displays options for the current logged in user to configure new user and lead notifications if enabled through the admin panel.
– `buttonclass`: Ability to add a class to this shortcode’s button.
– `inputclass`: Ability to add a class to this shortcode’s input fields.
– `newleadtext`: Ability to add change the text for the New Lead notifications.
– `newusertext`: Ability to add change the text for the New User notifications.
– `buttontext`: Ability to change the text for this shortcode’s button.